Word Margó Beállítása
Az oldalmargók az oldalak szélei mentén látható üres területek. A szöveget és ábrákat általában a margók közötti nyomtatható területre helyezzük el. Egyes elemeket azonban a margókon kívülre is elhelyezkedhetnek. Ilyenek például az élőfejek, az élőlábak és az iniciálé. A margók jellemzői a dokumentum típusától, elrendezésétől függnek. Például levél esetén nem használunk kötési margót, de egy könyv esetén igen. Egyoldalas elrendezés esetén négy margót különböztetünk meg: bal oldali, jobb oldali, alsó és felső margókat. Kétoldalas elrendezés (tükörmargó): Kétoldalas elrendezés esetén egy oldalon szintén négy margó található: bal oldali, jobb oldali, alsó és felső margók, de itt a bal és a jobb oldalon lévő oldalak margói egymás tükörképei lesznek ezért megkülönböztetjük a külső és belső margókat is. Kétoldalas elrendezés beállításához az Oldalbeállítás párbeszédpanel Több oldal listájából a Margó tükrözése elem et kell kiválasztanunk. Ekkor a belső margók egyforma szélesek lesznek, a külső margók szintén.
- Word tipp: készítsünk szakdolgozatot - Computerworld
- Word „Lap elrendezés” - gyorstalpaló - Gyakran ismételt kérdések
- Oldalmargók módosítása
- Az 1 hüvelykes margók beállítása A Word 2010-ben | Chad Wilken's
- A margók módosítása a Word-dokumentumban
Word tipp: készítsünk szakdolgozatot - Computerworld
gyakori, hogy az iskolák vagy a munkahelyek különleges követelményeket támasztanak az Ön által létrehozott dokumentumokkal kapcsolatban, és az egyik követelmény margókat vonhat maga után. mivel a Microsoft Word továbbra is az egyik legnépszerűbb módszer egy dokumentum létrehozására, ami valószínűvé teszi, hogy tudnia kell, hogyan kell beállítani az 1 hüvelykes margókat a Wordben. ha középiskolában vagy főiskolán van, akkor valószínűleg hosszú papírt kellett írnia a Word 2010-ben., A tanárnak vagy a professzornak valószínűleg olyan formátuma is van, amelyet inkább ezekre a dokumentumokra szeretnek, és az egyik követelmény általában magában foglalja a margók méretét. a legtöbb esetben ez a diákok elleni küzdelemre szolgál, akik megpróbálják mesterségesen felfújni a papír méretét a dokumentum elrendezésének kis módosításával. Tehát folytassa az olvasást az alábbiakban, hogy megtanulja, hogyan kell beállítani az 1 hüvelykes margókat a Microsoft Word 2010 programban. Hogyan állítsuk be az 1 hüvelykes margókat a Word 2010-ben kattintson az Oldalelrendezés fülre.
- Hogyan menthetjük el az MS Word személyes beállításait
- Word margó beállítása
- WordPad ba hogyan lehet beállítani az oldalt?
- Trambulin auchan akció újság
- Ízfaktor Büfé, Baja, Dózsa György út 88, 6500 Magyarország
- Margók módosítása a Wordben – Megnyitasa blog
- Kiságyforgó - Babudo.hu - Zenélő forgók - Állatos kiságyforgó
- Deborah Harkness: A boszorkányok elveszett könyve (Mindenszentek 1.) (új, olvasatlan)
Word „Lap elrendezés” - gyorstalpaló - Gyakran ismételt kérdések
Kattintson a Microsoft Office gombra, majd A Word beállításai parancsra. Tükörmargók választása esetén a bal oldalon lévő margók a jobb oldalon lévők tükörképeként állnak. A belső margók szélessége megegyezik, a külső margók pedig ugyanolyan szélesek. Kattintson a Margók > Egyéni margók parancsra, és adja meg a kívánt szélességet a Belső és a Külső mezőben. Ha a dokumentumot be szeretné köttetni, az ehhez szükséges helyet kötésmargók beállításával biztosíthatja a dokumentum oldalsó vagy felső margóján. A kötésmargók használatával elkerülhető, hogy a dokumentum bekötésekor a szöveg egy része takarásba kerüljön. Kattintson az Oldalelrendezés lap Oldalbeállítás csoportjának Margók > Egyéni margók pontjára. A Több oldal listában válassza a Normál lehetőséget. Kattintással jelölje ki a létrehozott szövegdobozt. Kattintson a menüszalagon a Formátum fülre. Kattintson a Méret csoport bal alsó sarkában lévő kis gombra. A Szövegdoboz formázása ablakban kattintson a Szövegdoboz fülre. A Belső margó szakaszban a kívánt méretre állíthatja a margókat.
Termékek Eszközök Fiók és számlázás További támogatás Próbálja ki! A margók módosításával megváltoztathatja az elrendezést, és minden elfér. Előre definiált margóbeállítás alkalmazása Válassza az Elrendezési > margók lehetőséget. Válassza ki a kívánt margómeket. Megjegyzés: Ha a dokumentum több szakaszt tartalmaz, az új margók csak a kijelölt szakaszokra vonatkoznak. Egyéni margó létrehozása Válassza az Egyéni margók lehetőséget. A Margók mezőben a Fel és a Le nyílbillentyűvel adja meg a kívánt értékeket. Ha végzett, válassza az OK gombot. Az alapértelmezett margók módosítása Válassza az Elrendezés> margók > egyéni margók lehetőséget. Állítsa be a kívánt margókat. Válassza az Alapértelmezett gombot. Erősítse meg a kiválasztott beállítást. Többre kíváncsi? Oldalmargók beállítása a Wordben További segítségre van szüksége?
Oldalmargók módosítása
Relatív már elég sok mindent érintettem a Word szövegszerkesztő programmal kapcsolatban, az alapszerkesztéshez majdnem elegendő, viszont egy normálisan kinéző és formázott dokumentumhoz szükséges még a "Lap elrendezés" menüpont egyes részeinek ismertetése. Eddig bemutatásra kerültek az alapok, stílusok, táblázatkészítés és "élőfej és élőláb" főbeállításai. A "lap elrendezés" menüpontban beállíthatjuk a margókat, a tájolást, méreteket és hasábokat, de akár színezhetjük az oldalakat illetve vízjellel láthatjuk el. A "behúzás" és "térköz" használata elengedhetetlen egy normálisan formázott dokumentumnál, mivel alapesetben a szövegek közötti távolságot nem enterrel, hanem a "térköz" opcióval kell módosítani illetve a behúzásokat nem space vagy tab-al, hanem a "behúzás" opcióval. Utóbbinak fontos szerepe van abban, hogy az esetleges átmentésnél az eredeti formázás megmaradjon, mivel ellenkező esetben a szövegtördelés széteshet. Margók [1]: A korábbi bejegyzésekben már utaltam rá, hogy a margóbeállítás kulcsfontosságú a lapelrendezés szempontjából, de egyben óvatosan kell használni, mivel a rossz beállítás nyomtatáskor okozhat kellemetlenséget.
Az Oldalbeállítás párbeszédpanelen kattintson az Alapértelmezett gombra, és válassza az Igen lehetőséget. A program a dokumentum alapjául szolgáló sablonba menti az új alapértelmezett beállításokat. Az erre a sablonra épülő összes új dokumentumban automatikusan az új margóbeállítások lesznek érvényben. Ha vissza szeretné állítani az eredeti margóbeállításokat, kattintson a Margók, majd az Egyéni margók elemre. Állítsa át a Felső, az Alsó, a Bal és a Jobb mezőt a 2, 54 cm értékre. Ezután kattintson az Alapértelmezett gombra, majd az Igen gombra. Ha csak a dokumentum egy részén szeretné megváltoztatni a margókat, jelölje ki a megfelelő szöveget, majd az Oldalbeállítás párbeszédpanelen adja meg a kívánt margóbeállítást. A Microsoft Word automatikusan szakasztörést szúr be az új margóbeállítású szöveg elé és mögé. Ha a dokumentumot már szakaszokra osztotta, a margók módosításához kattintson az egérrel a megfelelő szakaszba, vagy jelölje ki a kívánt szakaszokat, majd hajtsa végre a módosítást.
Az 1 hüvelykes margók beállítása A Word 2010-ben | Chad Wilken's
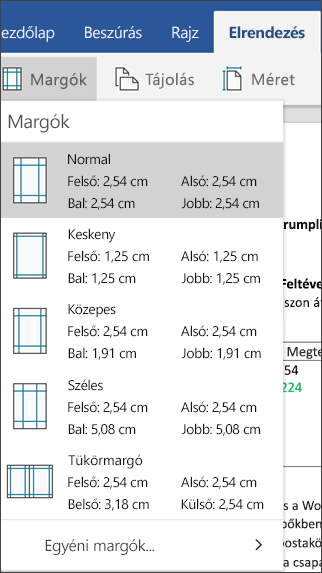
Figyelt kérdés Az lenne a gondom, hogy a margó beállítás normál, 2, 5 cm felül, és a kurzor mégis fent villog, mintha 0 lenne a felső margó! Egyszer állítottam át kisebbre, de aztán visszaállítottam, és azóta így van, ha belépek. Viszont ha egy régi dokumentumot nyitok meg, és abban megyek rá, hogy Új, akkor rendesen behozza 2, 5ös margóval. Megnéztem mindent, semmi nincs elállítva. Mi lehet a gond? 1/3 coopper válasza: 100% Szia. Próbáld meg ezt, hátha ez a baja: [link] Sok sikert. Üdv. 2012. márc. 16. 13:06 Hasznos számodra ez a válasz? 2/3 anonim válasza: [link] -Katt a Word inditóikonjára -Katt a Lap elrendezése panelra [link] -Oldalbeállitások csoporton belül katt a Margók-ra [link] -Beállitod a felkinált méreteket: [link] -De ha a felkináltakkal nem vagy megelégedve, akkor katt az Egyéni margók-ra és ott állitod be, majd leokézod: [link] 2012. 17:23 Hasznos számodra ez a válasz? 3/3 A kérdező kommentje: Köszönöm szépen kedves első válaszoló, sikerült! :) Második: pont ezt írtam le, hogy be van állítva, és mégse annyi a margó!
A margók módosítása a Word-dokumentumban
Az Office 2007 már nem támogatott. Frissítés most A Microsoft Word számos beállítást kínál a margókhoz. Használhatja a alapértelmezett margókat, vagy megadhat saját margókat is. Kötésmargók hozzáadása Egymással szemben lévő oldalak margóinak beállítása Kétoldalas dokumentumok, például könyvek vagy újságok esetén használjon tükörmargót. Ebben az esetben a bal oldal margói a jobb oldalon lévők tükörképét tükrözik. A belső margók szélessége megegyezik, a külső margók pedig ugyanolyan szélesek. Megjegyzés: Ha a tükörmargós dokumentumot be is szeretné köttetni, a kötés extra helyigényét kötésmargó használatával biztosíthatja. Könyv hajtogatásának hozzáadása Az Oldalbeállítás párbeszédpanel Füzet hajtogatása beállításával létrehozhat egy füzetet. Ugyanezt a lehetőséget választva egy központi hajtású menüt, meghívót, eseményprogramot vagy bármilyen más típusú dokumentumot hozhat létre. 1. A Word beszúr középre egy függőleges hajtást Miután füzetként beállította a dokumentumot, úgy dolgozhat vele, mint bármilyen más szöveget, ábrát és más vizuális elemet.
A megfelelő margók biztosítják a Word dokumentumok tökéletes nyomtatását. Kép jóváírása: Demid/iStock/Getty Images Bár a margók üres teret tartalmaznak, ezek a kritikus elemek határozzák meg azt, ahogyan az emberek érzékelik a dokumentumot. A túl nagy margók értékes helyet pazarolhatnak el, és megnövelhetik a sorok számát az oldalakon. A keskeny margók miatt a nyomtató levághatja a dokumentum szövegét, és meghosszabbíthatja a sorokat. Patrick Lynch, a Web Style Guide szerzője szerint az "olvashatóság" szenved, ha az olvasóknak mozgatniuk kell a fejüket, hogy hosszú sorokat nézzenek meg. Annak ellenére, hogy a Word alapértelmezett margói 1 hüvelyk, a margó mérete eltérhet. A Word többféleképpen is beállíthatja a margókat 1 hüvelykre. Ellenőrizze az árréseket Ha megnyit egy Word-dokumentumot, és rákattint a "Nézet", majd a "Nyomtatási elrendezés" gombra, akkor a Word úgy jeleníti meg a dokumentumot, ahogyan a nyomtatott formában megjelenne. Ebben a nézetben egy szegély jelenik meg a dokumentum körül, és jól látható a felső, jobb, alsó és bal margó.
Álljunk a kurzorral oda, ahová a tartalomjegyzéket el szeretnénk helyezni (vagyis a legelső, üresen hagyott, oldalszám nélküli lap legtetejére). Kattintsunk a Hivatkozáson belül a Tartalomjegyzék csoport Tartalom legördülő menüjére. Itt választhatunk a Word által felkínált automatikus lehetőségek közül, melyekre rákattintva azonnal láthatjuk is elkészült tartalomjegyzékünket. Ha azonban más beállításokra is szükségünk lenne, akkor a Tartalom legördülő menünél kattintsunk a Tartalom beszúrása menüpontra. Az itt megjelenő párbeszédablakban beállíthatjuk leendő tartalomjegyzékünk összes paraméterét. Végül nem maradt más hátra, mint a szakdolgozat kinyomtatása: a Fájl fül Nyomtatás menüpontjára kattintva tehetünk még néhány utólagos beállítást (oldalak rendezése, sorrendje, leválogatás, példányszám), és hamarosan kezünkben tarthatjuk elkészült szakdolgozatunkat. Hardverek, szoftverek, tesztek, érdekességek és színes hírek az IT világából ide kattintva!